初めてどすごいマップでアプリを作る方向けに、データの準備から、アプリ作成〜公開までの手順をご紹介します。
作成アプリ:豊橋市マイボトル対応店マップ
使用データ:マイボトル等対応店舗一覧(東三河オープンデータより)
①使用するデータを用意します。
今回は東三河オープンデータサイトより、「豊橋市 マイボトル対応店舗等一覧」データを使用しました。

データを選択しダウンロードします。

②ダウンロードしたファイルを開き、データ内容を調整します。
緯度経度の有無(無い場合は緯度経度を取得して追加します)
先頭行の見出しがデータ名称なるので、分かりやすい名称にしておくと良いでしょう。

③データが準備できたら、スプレッドシートにインポートします。
(初めからスプレッドシートで用意している場合はこの作業は不要です)

④データの用意ができたら、どすごいマップを開きましょう。スプレッドシートを用意したGoogleアカウントでログインします。

⑤「+スプレッドシートから新規アプリを作成」をクリックし、用意したデータを選択し作成を開始します。

⑥データが読み込まれ、アプリの初期画面が表示されます。

⑦アプリの各種設定を行います。
<左タブ設定>
タブ名、アイコン
初期表示位置
地図の種類
初期表示スタイル
<右タブ設定>
マーカー種類、色
アイコン画像
集約表示
情報表示
詳細項目
検索項目
各項目を設定したら、中央のマップ(もしくはリスト)画面を操作して設定通りに表示されているかを確認します。

※詳細項目/検索項目の情報種別設定について
「詳細項目」や「検索項目」は読み込まれたデータ項目毎にデータ種別設定ができます。
基本的に読み込まれたデータから自動的に判断された種別が表示されます。変更したい場合は種別欄から選択して設定できます。
情報種別によって詳細画面での表示・動作が異なります。
テキスト→文章を表示
電話番号→項目の右端ボタンから電話がかけられる
URL→項目の右端ボタンからリンク先に移動
画像→画像を表示
⑧アプリ設定を行います。

⑨アプリ設定を入力できたら「公開」ボタンをクリックします。

⑩QRコード、もしくはURLコピーしてアプリを開きます。
想定通りに表示されていたらアプリの完成です!
※外部連携機能
詳細画面の下にある「地図アプリ起動」からGoogleマップで選択したピンの位置を開くことができます。
ピンの位置の周辺情報を調べたり、現在位置からのナビを利用して目的地に向かうこともできます。

その他、天気予報や防災マップ連携を近日追加予定です。
*関連リンク:どすごいマップチャンネル(YouTube)
どすごいマップの解説や役に立つ情報を配信しています。ご興味のある方はご覧下さい。

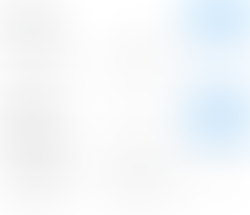

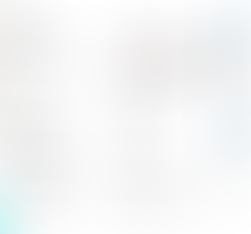



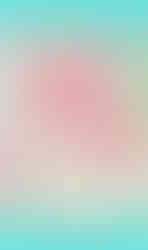



Comentarios